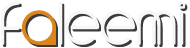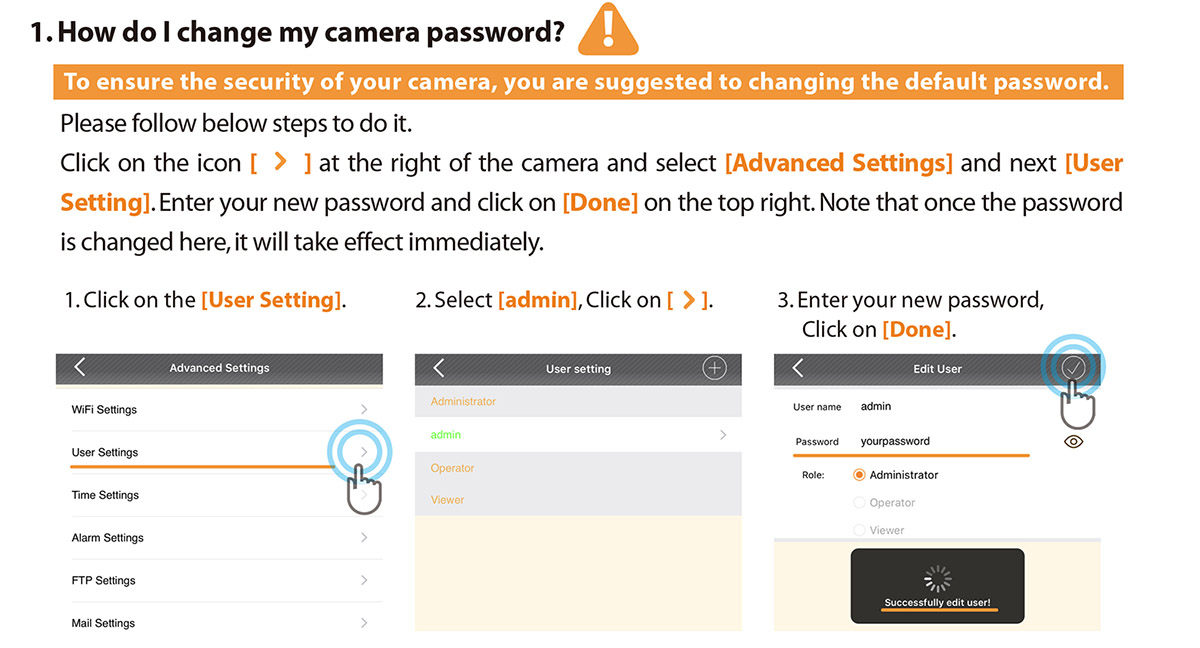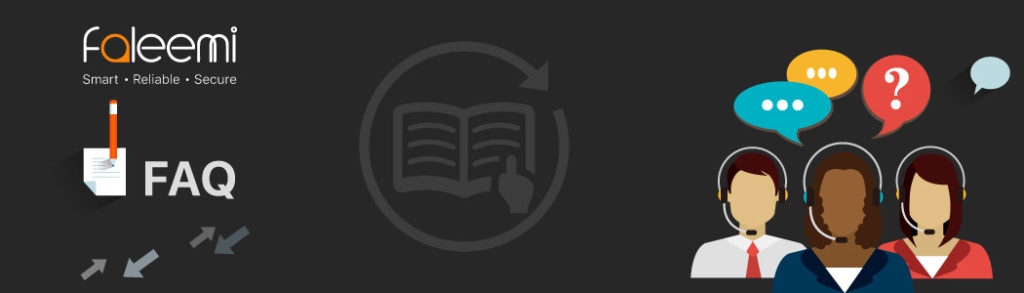
Welcome to Faleemi Support
Let’s get started.
Dear Customer,
Thank you for purchasing Faleemi product. You can visit www.faleemi.com/support get help, access the latest downloads and user manuals.We recommend that you use only official Faleemi support resources.
Can’t find what you’re looking for?
Quick and easy solutions are available for you in the Faleemi Team.
Please contact us:
A: Please find the reset button which is close to the memory card slot. You just move the camera up manually and you will find it. Because the reset button is very small, not easy to hold down, please make sure to push down the Reset button for about 10 seconds until you see the red light changes from flashing slowly to flashing very fast and then let it go.
A: It depends on how strong the Wi-Fi signal of your router is and your application environment. Usually, it supports 50 feet far from your wireless router if the router is a good one and there are not many thick walls between the camera and your router.
A: Yes, the camera comes with a bracket with screws which allows you to install the camera on a wall or ceiling. The bracket is very flexible. You are able to turn it to any angle you want.
A: Yes, the brackets in the package can be installed upside down, you can easily install it to the ceiling, there is a mirror option in the software, and you can choose the vertical or horizontal mirror to get your desired visual effect.
A: Indoor units,
FSC776B/W, FSC850, FSC880, FSC881, FSC882
There are indoor camera without waterproof function. So if you are sure the camera will not be wetted, it is ok. The camera works with power supply. So you need to have power plug there. It is wireless so that you don't need To hook it up to your router with Ethernet cable, but it needs to be in the range of wireless.
Indoor/outdoor units,
FSC760, FSC860, FSC861
There are weatherproof cameras, you can install it inside or outside according to your needs. Just let them keep plugged in and stayed a good network connection.
A: Yes, please just install Faleemi APP to that device and click on "Add Camera", put all the camera information, Camera ID, user and password there, and click on "Done" at the top right corner. And then you will see the camera online. Please note the Camera ID is the DID which you could find in the label at the bottom of the camera, and the user is admin, password is 123456 if you didn't change it.
A: The camera lens should be in focus for all the range. If you find yours is not in focus, you can use your finger to screw the lens and get it focus.
Sometimes, the lens will move a bit during the long transportation. But it should be very good after your adjustment.
A: It will have a low sound when moving around. Because there is a motor inside, when it moves, the motor is working. It makes some low noise. This is normal.
A: It depends on how strong is the Wi-Fi signal of your router and your application environment. Usually, it supports 50 feet far from your wireless router if the router is a good one and there are not many thick walls between the camera and your router.
A: Yes, you can. It uses a regular USB connector on one end and a Micro USB connector on the other end. So it is the same one as USB charger for android phones.
If you need buy a longer power cord, we will suggest you ordering below extension cable.
FSC776B/W, FSC880, FSC882 Extension Cable
https://www.amazon.com/Hanvex-HDCA6W-Extension-Wansview-Wireless/dp/B00JDSYVPU/
If you need a new one, we may suggest you ordering below power supply for your camera.
https://www.amazon.com/USAHITEC-JYtrend-Wireless-FI8910W-Wansview/dp/B00HQAUZLQ/
A: Yes, the camera can work on both local network and internet. If you only need it to work locally, you can do this setup in your router settings to block it to be connected to the internet.
A: Yes, we have the PC/Mac software (Faleemi Plus), it works with PC/Mac system.
After you set the camera first time by your cell phone with Faleemi App, Please follow below our video tutorial to do the setup for PC/Mac.
1) MAC:
Please go to Faleemi Plus Desktop Software for Macintosh
http://support.faleemi.com/software/Faleemi_Plus_v1.0.2.dmg
How to link your camera to your MAC by Faleemi Plus
https://youtu.be/pljGg0l86N8
2) Windows PC
Please go to Faleemi website-->Support-->FSC776--Faleemi Plus Desktop Software for Windows
http://support.faleemi.com/software/Faleemi_Plus_v1.0.2.exe
How to link your camera to your PC by Faleemi Plus locally
Please visithttps://youtu.be/sEuauwrchbs
How to link your camera to your PC remotely
https://youtu.be/XWT4Us-z1y0
A: Yes, Faleemi App supports to add 30 cameras. It also supports multi-view, 4 cameras in one screen. That means if you buy 4 cameras, you can view all the live video at the same time.
You just click the four small windows icon and then you will go to the right window, you just hit the camera you want to view and you will see four in one screen.
A: Yes, You can hear the sound from your phone if baby crying, so you can use this camera as a baby monitor.
A: We will suggest you installing our APP for PC which will work better than in Google chrome. Because nowadays, almost all the browsers don't support plug-in to stream live video. Please follow our below video guide to do the setup.
How to link your camera to your PC
https://youtu.be/CO-6Ad9YKUY
A: There are 2 buttons "flip" and "mirror", please just hit this 2 buttons and the picture will be correct.
A: No, you don't have to be on the same network.
A: Yes,it supports 3 phones to view the camera at the same time. If not at the same time, it supports many users.
A: Nowadays, almost all the browsers don't support plug-in to stream live video. So we would like to suggest you to use our APP for PC.
Please go to below link to download our latest APP for Windows PC and follow below our video guide to do the setup.
http://support.faleemi.com/fsc776/Faleemi_Plus_v1.0.2.exe
How to link your camera to your PC by Faleemi Plus
https://youtu.be/sEuauwrchbs
A: Yes, it is. As long as you connect the camera to your Wi-Fi, usually, you can view it remotely. Because we use P2P technology.
A: Yes. It supports Android, iOS phone and Pad, PC and MAC to access at the same time. To ensure the streaming is very fast, we suggest you not exceeding 3 person to view the live video at the same time.
A: You can connect 3 clients (max) at the same time to the video stream.
You just need know the camera ID (something like VIEW-1234567-ABCDE) and user name (default one "admin" if you don't change it) and password (default one "123456" if you don't change it)
And just click on "Add camera"-->Add the cameras which are already connected to your Wi-Fi network--->Put the camera ID, username and password-->Click on "Done" on top right corner. That's it, you can use the second phone to view it
A: Yes, you can view and control the camera by a Smartphone app (both iPhone and Android phone). You can download it from App store and Google Play for free. There are many options for you on the phone app, pan, tilt, 2 way audio, motion detection, etc.
A: Yes, the camera supports both iOS and Android. You just download Faleemi APP from Google Play and APP Store (free) and use this APP to view the camera.
A: The camera supports 3 users (max.) at the same time. Please could you change the camera's password and see if it will work fine? Please find the instruction in the included Quick Start Guide page 17, FAQ 1. How do I change my camera password?
A: The preset means you set the camera to view a specified location, for example the door of the room as preset 1. After you move the camera to other area, you just tap 1 and tap call, the camera will move back the door area automatically.
A: Yes, it will switch to night vision automatically at night and to day mode in daytime.
You can also turn the IR lights on or off manually from the Faleemi APP. There is a menu button in the live video on top. You will see the bulb icons; click on them will turn on/off the IR lights.
A: Yes, when the IR lights are on, you can see them in red. So you will see them when recording night vision. Yes, you can turn them off manually, but if it is very dark and the IR lights are turned off, the recording video will be very dark, not visible.
A: Yes. Here is how to do it. If you are using iPhone, please click on the third button on top from left in the live video. And you should see 2 bulb icons, the first one is "turn off"; the second one is "turn on". If you are using Android phone, please click on the second button on top from left in the live video. And you will see 2 bulb icons.
A: Yes, you can go to Faleemi APP, in the live video, there is one icon on top line, the third one from left (iPhone), or the second one from left (Android Phone), just click on the bulb icon which is not lit. And the IR lights are turned off.
A: No, they should be off when it is broad daylight, the room is very bright.
But if the room is dark, it will stay on always.
If you want to turn the IR lights off, you can do it manually.
If you are using iPhone, please click on the third button on top left in live video, you will see the bulb buttons.
If you are using Android phone, please click on the second button on top left in live video, you will see the bulb buttons.
A: A: The official data is around 16ft. But this depends on your use environment, if you put it in one small room, you should see all the room. Because with light reflection, the night vision will be much better. But if you put it to a very big room, without light reflection, the night vision will not be so good.
A: FSC776B/W, FSC850,FSC861,FSC880, FSC881, FSC882 support Micro SD Record
FSC760/860 Waterproof Wireless IP Camera does not support Micro SD.
A: Yes, but you need to have a Micro SD card for it. And it will record constantly to your memory card.
A: The video format is Mp4.
A: There are options for both constantly recording and alarm recording. You just turn off the button "Memory card recording" and turn on "Motion Detect Armed" and "Save video on Memory card". It will only record when there's motion.
We suggest you ordering 32GB or 64GB one.
https://www.amazon.com/SanDisk-MicroSDXC-Standard-Packaging-SDSQUNC-064G-GN6MA/dp/B010Q57T02/
A: Yes, it does record 24/7, in case the system will take a long time to write, so one recording file is just 15 minutes max. But there will be many other 15 mins recordings on your SD card. Please check!
A: Please refer to the included Quick Start Guide page 16, you will find the instructions to show you how to view the videos on the SD card. Please go to Pictures section to view the photos.
A: Yes, you can record to your mobile phone, PC or to your FTP.
A: We are sorry, currently, it doesn't support cloud storage. But it supports FTP. If your cloud offers that or if you can use an FTP adaptor for cloud, then it does.
A: Yes, the recording video is in format of mp4.
A: Yes, it is. When the SD card is full, it will record over the files automatically on Faleemi App.
A: If you order a 64GB Micro SD, if you choose the resolution of 720P to do recording, it will record 24/7 for about 6 days. If the resolution is 480P, it will record 24/7 for about 30 days. And the camera will overlay the earliest recordings when the memory card fills up. So you don't need to delete the recordings manually.
A: Yes, it is. When the SD card is full, it will record over the files automatically on Faleemi App.
A: Please go to Faleemi APP-->Advanced Settings-->Memory Card Setting-->to enable "Memory Card Recording".
A: When the SD card fills up, the camera will overlay the earliest recordings automatically. And you can use your phone Faleemi APP and PC Faleemi APP to view the recordings on the SD card remotely. So you don't have to put the SD card to your computer and view the videos.
Please view:![]() Aol_Email_Alert_Setting.pdf
Aol_Email_Alert_Setting.pdf
If you have turned on 2-step verification, please refer to the instruction "Gmail_Email_Setting.pdf" directly.
If you don't see the button "App passwords", please refer to the instruction "How to turn on Gmail 2-step verification and get app password", then refer to the instruction of "Gmail_Email_Setting.pdf" (start from page 4)
A: If you don't see the blue light, please do a "Factory Reset". This process is outlined on Page 18 of the included manual. (“How to restore to factory default").
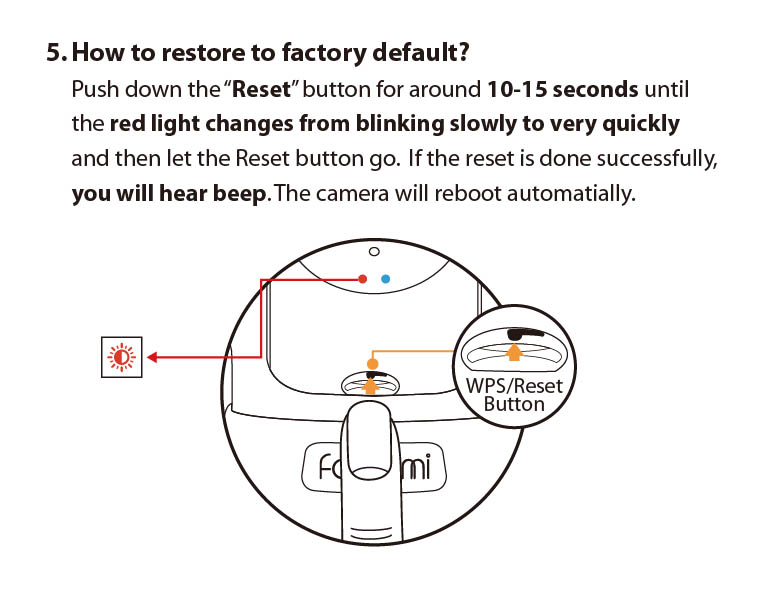
A:
We would like to suggest you resetting your camera firstly. Please refer to the included manual page 18, FAQ NO. 5 "How to restore to factory default" .
Please kindly make sure to push down the Reset button for about 10 seconds until you see the red light changes from flashing slowly to flashing very fast and then let it go. The camera will reboot. Please wait for about 70 seconds until it stops moving and you should see both red and blue lights come on and blinking slowly.
Here we would like to provide our below suggestions for your reference too. Please follow our steps and you will figure it out.
1. Please make sure your phone is connected to your 2.4GHz wifi before you do the setup.
2. Please make sure your wifi password is correct.
3. If all the above are correct, please pay attention to the tips:
a. Only when you see both red and blue lights are blinking slowly, it means the camera is ready to do setup. If you only see red one is solid, not blinking and don't see blue one, please unplug the camera and plug it in again to get another 5 mins setup time.
b. When your phone is playing the tone, please put your phone close to the camera and check the blue light at the same time, if you see the blue light changes blinking very fast, it means the camera is receiving the wifi signal and sometimes, it takes a bit long time for the camera to get an IP address from your router. So please wait for some more moment when you see "configuration failed" on your phone and check the blue light at the same time. When you see the blue light is solid and steady, not blinking, it means the camera is connected to your wifi already. At this moment, please follow the included manual Page 11 & 12 to add your camera to your Faleemi App (Step 2, 3, 4, 5).
c. If you wait for a long time, but the blue light keeps blinking very fast, but not become solid and steady. Please just unplug the camera and plug it in again, wait for around 1 min and do the setup according to the included manual Page 11&12 (Step 2,3,4,5)
A: Before the configuration, please make sure below points
a. Make sure your WiFi router has connected to Internet.
b. Make sure your router frequency is set on 2.4GHz only, because the IP Camera only supports 2.4GHz now, not 5GHz.
c. Make sure your phone connects to your WiFi router but not 3G/4G.
d. Make sure your WiFi password doesn’t include the special characters such as “&” and “’”.
After that, please follow below steps to setup your camera
1. Power the camera up, you will hear “beep” after 30 seconds. The camera is initializing by rotating from left to right and up to down and stop in center finally (40s). And then you will see the status LED is blinking blue (around 70s after the camera powered up).
Note: Only when it blinks blue, should you start to setup the WIFI by “One Key WiFi” without Ethernet cable. It lasts around 5mins after the camera is powered up. If you don’t do the configuration during this time period, please cut the camera power and power it up again.
2. Open the Faleemi App, click [More]
3. Click [One Key WiFi]
4. Check the Wi-Fi SSID is correct. It will input the same WiFi SSID there automatically as the one your phone connected to. → Input [Password] → Put your phone, your camera and your router nearby each other (within 3 feet) →Tap [Configure]
After the configuration, you can put your camera anywhere just within the range of your WiFi.
5. Phone will sound with “bibibibi”. And after around 25 seconds, the camera will sound with 2 beeps, which means the configuration is successful.
6. Go back to [Camera] interface, Click [Add Camera]
7. Click [LAN Search]
8. Click the camera searched
9. Enter Camera [Password] (the default one is 123456) → [Done] →You will see it shows the camera online.
10. Click the image to view
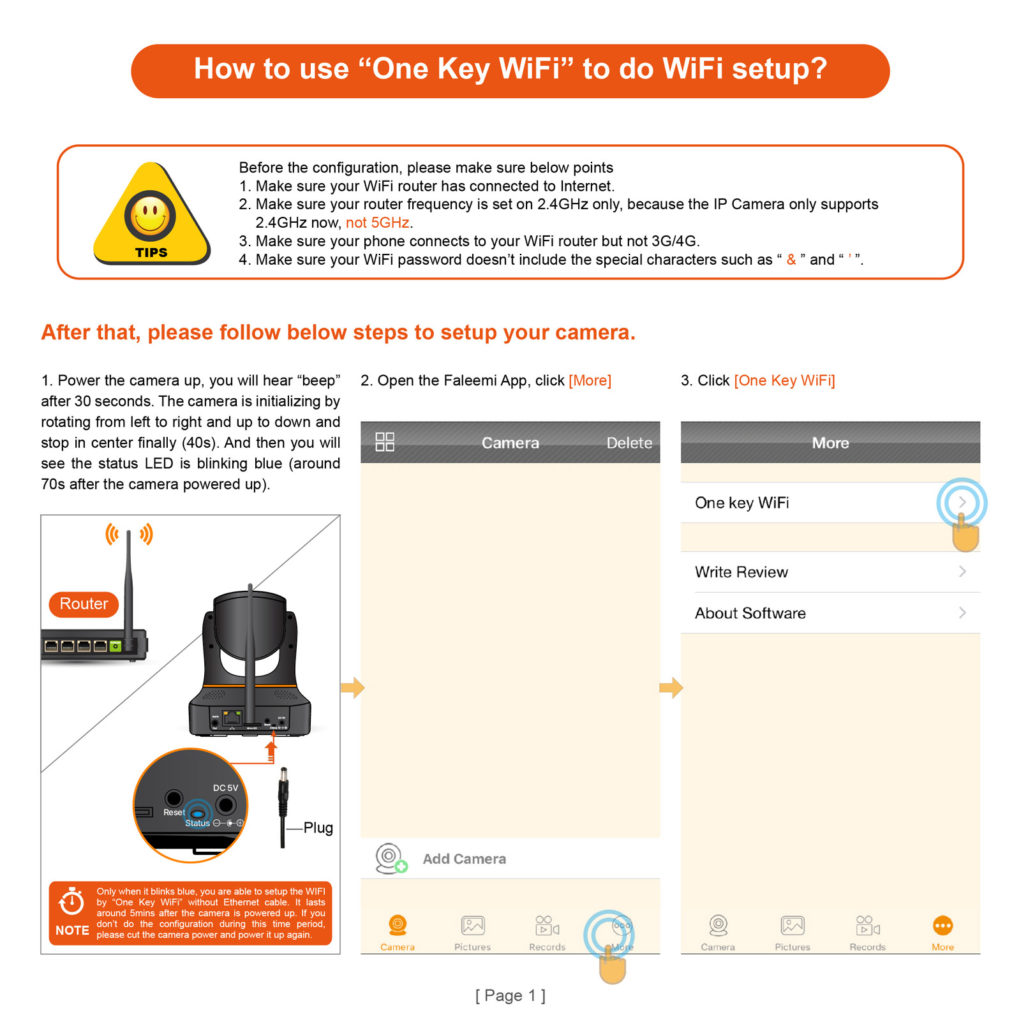
![How to use [One Key WiFi] to do WiFi setup_2](https://www.faleemi.com/wp-content/uploads/2017/03/How-to-use-“One-Key-WiFi”-to-do-WiFi-setup_2-1024x742.jpg)
![How to use [One Key WiFi] to do WiFi setup_2](https://www.faleemi.com/wp-content/uploads/2017/03/How-to-use-“One-Key-WiFi”-to-do-WiFi-setup_3-1024x699.jpg)
![How to use [One Key WiFi] to do WiFi setup_4](https://www.faleemi.com/wp-content/uploads/2017/03/How-to-use-“One-Key-WiFi”-to-do-WiFi-setup_4-1024x698.jpg)
A:
Below are some critical points when you do the WiFi configuration.
1. Before setting WiFi with IP camera, please check if phone can receive the signal of WiFi.
2. Please check the WiFi client setup is 2.4G system or 5G system, the camera only works in 2.4G system.
3. And then set WiFi security type as wap2-psk, way of encryption as AES.
4. Make configured in 5 minutes after rebooting.
A:Please visit: https://www.faleemi.com/password-less-wifi/
A: Our camera supports Micro SDHC/SDXC and the maximum is 128G.
A: Tap the icon "1080P" to change the resolution.
A: Tap flip icon to flip and mirror your camera.